Troubleshoot
Windows Server file copy errors
Copying large
files to a Windows Server file share can sometimes fail. Performance Monitor or
PowerShell commands can help find and fix file copy errors.
Server Message Block file
shares have existed for long enough that they are generally stable and
reliable. However, some administrators have found that copying large files from
a Windows 7 or Windows 8 client computer to a Windows Server file share can result
in erratic -- and sometimes problematic -- behavior.
The first step in resolving
file copy errors is to recognize what type of behavior occurs by design and
what behavior indicates a problem. In Windows 7, it is usually easy to
distinguish between normal file-copy behavior and problematic behavior. But due
to the way the Windows 8 buffering process works, it can sometimes appear as
though there are problems when none exist.
When copying a file to a
remote file share, Windows 8 uses a memory buffer. It
reads a portion of the file into memory, and then writes it to the file share.
With smaller files, this technique results in very fast file copy operations.
With larger files, the file copy process initially goes very quickly and then
slows to a crawl (Figure A).

Figure A: When copying a
large file in Windows 8 to a file share on the network, the transfer will start
fast then slow significantly.
If the file being copied is
not excessively large, then the behavior in Figure A will continue until the
copy finishes. For larger files -- or computers with smaller buffers -- the
copy operation will occur in spurts. Large chunks of data will be copied, with
periods of little to no activity in between. These slowdowns occur as the
operating system flushes and then repopulates the buffer (Figure B).
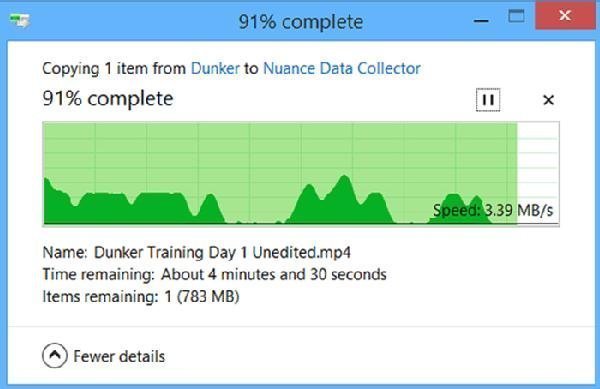
Figure B: In some cases,
the file copy process may vary in speed.
Neither of the conditions
shown in Figure A and Figure B indicates a problem. This is normal behavior for Windows 8.1.
However, in some cases, the file copy process may time out, resulting in an
error message (Figure C).
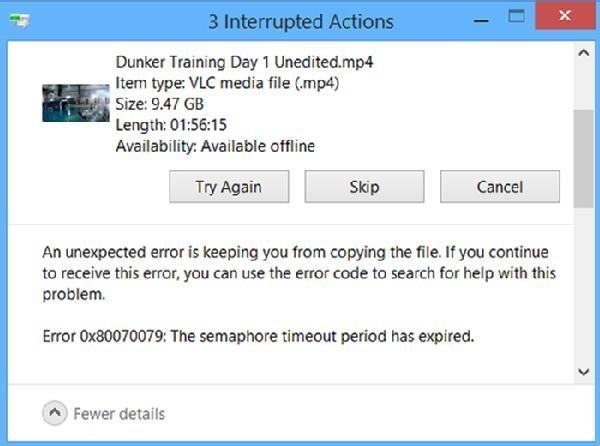
Figure C: In some cases,
the copy will fail when the time-out period expires.
This problem only seems to
occur when copying very large -- 10 GB and larger -- files. The error message
in Figure C is "Error 0x80070079: The semaphore timeout period has
expired." This general error can be hard to diagnose. The error can occur
with Windows 7, Windows 8 and possibly other versions of Windows. It can be caused
by the Windows desktop, Windows Server or the network connecting the two.
Check the server logs
Begin the troubleshooting process by checking
the server's event logs.
While this error may not generate an event in the log, you may spot something
else that could contribute to the time-out.
Next, check if the server or the workstation
is causing the problem. Although the Performance
Monitor can help, subjective tests
are just as effective. Start a large file copy that is likely to produce an
error, and then test the responsiveness of the server and the desktop. Can you
play a video on the desktop? Can you write files from another desktop to the
server while the file copy process is going on? In most cases, you will
probably find that the desktop remains responsive, but that the server's
performance decreases dramatically.
Use PowerShell for a further diagnosis
If you isolate the problem to the server,
then you will need to work to find the exact cause of the problem. The issue is
almost always related to a storage bottleneck or network
bottleneck. These bottlenecks can be the result of a poorly designed
configuration or a health problem. Run the following twoPowerShell
commands on your file server:
Get-PhysicalDisk
Get-PhysicalDisk |
Get-StorageReliabilityCounter | Select-Object ReadErrorsTotal,
WriteErrorsTotal, Temperature
These commands will show whether the disks in
your server are healthy, and whether or not any read or write errors are
occurring. Sometimes, the file-copy time-out error occurs because of an
unhealthy disk that cannot keep pace with the I/O requests.
It is also a good idea to review how the
server's physical network adapters are being used, especially if the file
server is a virtual machine. Imagine that a host server has a single NIC team that it uses for all
traffic. Virtualization-related operations, such as live migrations and replication
operations, can steal bandwidth from user sessions and cause file copy
operations to time out.
If you are not immediately able to solve the file copy
errors, then you might be able to temporarily work around the issue
by using a dedicated file-copy utility, such as Robocopy,
rather than the operating system's built-in copy functionality.
No comments:
Post a Comment