How to Create a Windows 10 Password Reset Disk
Have
you ever had a fear of not remembering your Windows account password? You don’t
have to worry if you’re willing to plan ahead. In this article, we take a look
at one method you can use to reset your Windows 10 password.
Getting Started
A password reset disk is a removable storage
device you can use to reset your password in the event you forget it. You’ll
need the following to create one of these:
·
Access
to the local user account for which you wish to make the
password reset disk
·
A
USB flash drive
Note:
That password reset disks apply to local
user accounts. If your Windows 10 user account is connected to your Microsoft
account, then you can follow the steps outlined here by Microsoft to begin the
password reset process and therefore shouldn’t follow the advice in this
article: https://account.live.com/ResetPassword.aspx
USB flash drives are quite inexpensive and
even a minimal capacity variant will do: 1GB of less is plenty. Look online to
find the best prices or visit a local store. Ideally you’ll only use this USB
flash drive for use as a password reset disk and for nothing else.
The instructions contained within this
article apply to all versions of Windows 10.
Creating
a Password Reset Disk
First, log in to your computer under the user
account for which you wish to create a password reset disk. Once logged in,
connect your USB flash drive to one of your computer’s USB ports. It may take a
minute or two for Windows to finish installing the flash drive – you’ll be
notified when it’s finished.
Next, it’s time to start
creating the password reset disk. Open the Start menu (yes,
it’s back) by clicking the Windows icon in the lower left of your screen. When
opened, type control panel into the search and wait for the
results to display.
Open the Control Panel by clicking it in the
list of search results. It should be the first result listed.
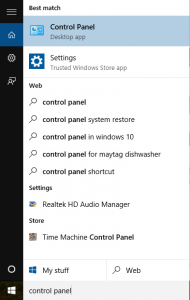
(Note: although Windows 10 features a new
Windows Settings desktop app to manage computer settings, it can’t be used to
create a password reset disk which is why we’re going through the traditional
Control Panel.)
In the Control Panel,
ensure the View by drop-down at the upper right is set to Category (if
not, change it). Then click the green User Accounts link. On
the screen that follows, click the User Accounts link once
more. Doing so will take you to your user account settings.
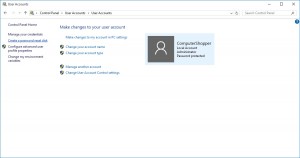
On the left side of the
screen, click the link to Create a password reset disk. The
password reset disk wizard will open in a new window.
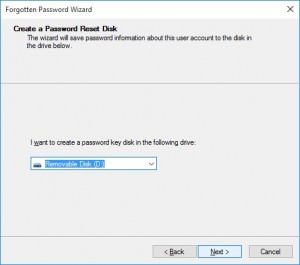
In the first screen that
opens, click the Next button. In the subsequent screen, select
the USB flash drive that you connected to your computer earlier. This will
likely be labeled D:\ or E:\. Click the Next button after
you’ve selected your drive.
(Note you can’t select C:\ drive, which is
where Windows is installed – it wouldn’t be very secure to have a file to reset
your password on the same drive as the operating system.)
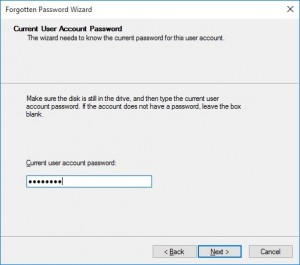
You’ll be asked to enter
your password on the following screen; do so, then click the Next button.
The wizard will now create your password reset disk. This should take less than
a minute to complete. Click theNext button on that screen after it
completes, and then the Finish button on the last screen to
exit the wizard.
You’ve successfully created a Windows 10
password reset disk!
Using a Windows 10 Password Reset Disk
Using a password reset disk
in Windows 10 is simple. At the Windows login screen, click your user account
and then type your password incorrectly. A link will appear with the text Reset
your password …. underneath it. Click this link and connect your USB flash
drive password reset disk to your computer. Follow the few quick steps in the
wizard to complete the process; you’ll be able to enter a new password for your
account without having to know the current password.
Naturally, you’ll want to keep the password
reset disk in a safe place as anyone with access to your computer can use it to
reset the password for your user account.
Conclusion
Password reset disks are
useful in the event you forget the password to your local Windows 10 user
account. Note that the advice we provided applied to local accounts only – for
Microsoft accounts, you’ll want to follow Microsoft’s guidance here to get your
password reset:https://account.live.com/ResetPassword.aspx.
Most non-business users running Windows 10 will likely be connected to a
Microsoft account.
For local account users however, password
reset disks can be especially useful in the event you’re setting up a computer
for someone else, such as a family member, who you think may forget their
password at some point. Create a password reset disk for them for such an
event. Ensure you keep your password reset disk in a safe place, as anyone with
access to your computer can use it to reset the password for that user account!
No comments:
Post a Comment