Learn
how to configure Hyper-V Enhanced Session Mode
Windows Server
2012 R2's Hyper-V Enhanced Session Mode sets itself apart from standard
sessions by offering users a richer overall experience.
One of the more underrated
Hyper-V features introduced in Windows Server 2012 R2 is Enhanced Session Mode.
This allows for a richer overall experience when remotely connecting to a
Hyper-V virtual machine. This is made possible by the fact that the remote desktop
connection can now use the Virtual Machine Bus, which is the
mechanism used to enable communications between a VM and the host operating
system. The end result is that the Hyper-V Manager console can behave similarly
to a Remote Desktop Protocol session.
To illustrate the
difference between a standard session and an enhanced session, take a look at
Figure A. This screenshot shows Windows XP running in a standardHyper-V Manager console. As you can see in
the figure, there is nothing particularly remarkable about the console. It
provides all of the usual controls, such as those used for changing the VM's
state.
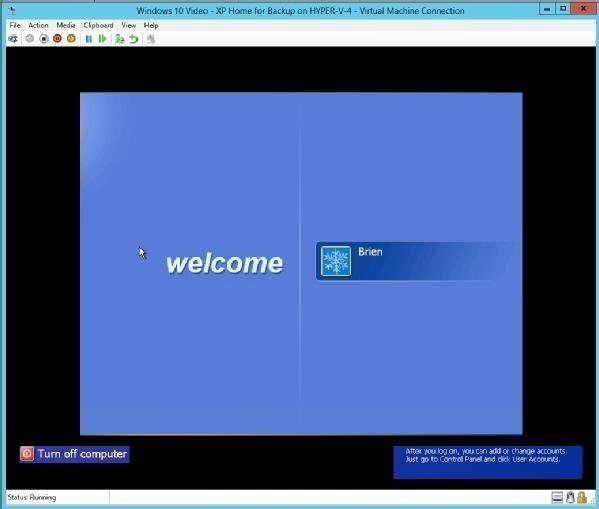
Figure A: This is what a
standard Hyper-V console looks like.
By way of comparison,
Figure B shows the connection dialog box that Windows displays when you attempt
to open the console on a Hyper-V VM that supports Enhanced Session Mode. As you
can see in the figure, you have the ability to choose your screen resolution
and to span multiple monitors.

Figure B: This dialog box is displayed for a
VM that supports Enhanced Session Mode.
Clicking the "Show
Options" button, shown at the bottom of the figure above, does two things:
First, it expands the dialog box, revealing a checkbox that you can use to save
your display settings for use with future connections to the VM. Second,
clicking "Show Options" causes a secondary tab to be revealed. This
tab, which you can see in figure C, allows you to choose which local resources
you want to use in your remote session.

Figure C: The console allows you to redirect
local resources for use with your remote session.
The Connect dialog box
shown in the previous two figures is displayed automatically any time you
attempt to open the console for a VM that supports Enhanced Session Mode. If
you want to use Enhanced Session Mode, simply configure the session and click
"Connect." Otherwise, close the dialog box and Hyper-V will
automatically revert to a standard console.
As previously mentioned,
the advantage to using Enhanced Session Mode is that it allows you to use local
resources with remote sessions. More specifically, this means that you can
redirect the following resources:
·
Audio
·
Display
(with resolution control)
·
The
Windows clipboard
·
USB
devices
·
Plug-and-play
devices
·
Smart
cards
·
Printers
The end result is a console
session that behaves much like a local session. This, of course, raises the
question of what the system requirements are for using enhanced sessions.
As previously noted,
enhanced sessions were introduced with Windows Server 2012 R2, so your Hyper-V
servers will need to be running that operating system, or later versions.
Additionally, the Hyper-V Enhanced Session Mode Policy must be configured to
allow the use of Enhanced Session Mode, as shown in Figure D.
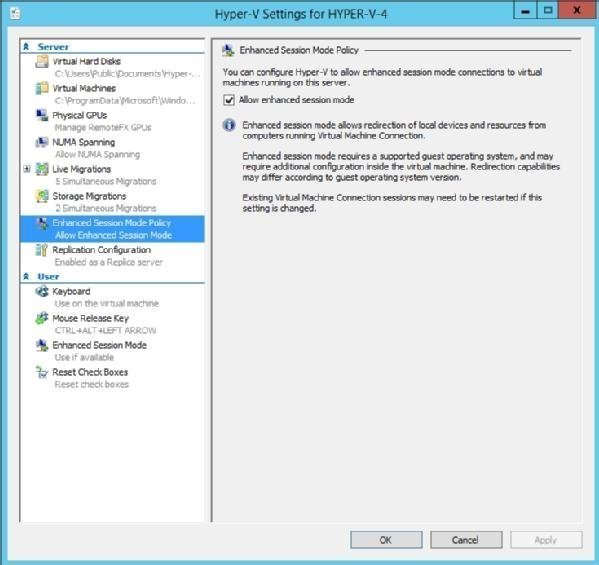
Figure D: The Hyper-V
Server must allow enhanced session mode to be used.
The VMs also play a role in
determining which session types may be used. You already saw that the Windows
Server 2012 R2 VM supported Enhanced Session Mode, while the Windows XP VM did
not.
There are four criteria
that must be met by the VM in order for it to support the Hyper-V Enhanced
Session Mode. The VM must run a guest operating system that supports the use of
the Remote Desktop Services (RDS). For
example, Windows Server 2012 R2 VMs are supported, as are VMs running Pro and
Enterprise editions of Windows 8.1 and Windows 10.
Second, you must complete
the Out-of-Box Experience setup process for the guest
OS. In other words, you won't be able to establish an enhanced session to a VM
unless the guest OS is fully installed.
Third, the RDS service must be running on the
guest OS. You don't actually need to enable remote access, but the RDS does
have to be running.
The fourth and final
requirement is that you must log on to the VM as a user who has either local
administrator permissions -- at the guest level -- or has been granted access
as a Remote Desktop User.
The Hyper-V Enhanced
Session Mode provides an experience that rivals that of a local session. In
order to use Enhanced Session Mode, however, there are a number of requirements
that must be met at both the host and guest OS level.
No comments:
Post a Comment