How to troubleshoot DNS
server failures
DNS server failures are
some of the most serious types of failures that can occur on a Windows network.
If DNS is not working, then the Active Directory will not work either.
Furthermore, users may not be able to access resources on the local network or the
Internet. If your clients experience these types of problems, they will most
likely call on you for help. As a network solution provider, you need to be
familiar with how DNS works and how to perform basic troubleshooting. In this
article, I show you some simple techniques for troubleshooting a DNS server
failure.
Is the DNS server really to
blame?
I have fixed a number of DNS problems over the years and very few
have actually been related to failures on the DNS server. More often than not,
the problem existed on the machine that was trying to perform the DNS query,
rather than on the DNS server itself. Fortunately, there are some quick tests
that you can use to narrow down the problem.
First, confirm the DNS
server's IP address and that the DNS server service is running. Once you verify
these two things, you can get started with the process of troubleshooting the
DNS server failure.
I like to start out by
making sure that the client machine is pointed to the correct DNS server. The
easiest way to do this is to open a command prompt window and enter the
following command:
IPCONFIG /ALL
This command will list the
computer's TCP/IP configuration. You can get the same information through the
computer's network configuration screens, but I prefer to use this method
because I have run into a couple of instances where the information that Windows
showed did not match the configuration that Windows was actually using.
Upon displaying the
machine's TCP/IP configuration, verify that the computer is pointed to the
correct DNS server. For example, if you look at Figure A, you can see that my
computer is pointed to a DNS server with an IP address of 147.100.100.34.
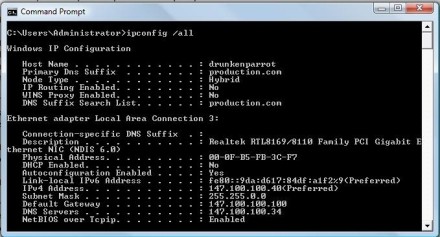
Verify that the machine's
TCP/IP is configured to use the correct DNS server.
Assuming that the
configuration is correct, the next thing I recommend doing is pinging the DNS
server. This will verify that the client's machine is actually able to
communicate with the DNS server. Keep in mind, though, that if the DNS server's
firewall is configured to block ICMP traffic then the ping will not be
successful.
Once you have verified that
the client can communicate with the DNS server, it's time to see if the DNS
server is able to resolve host names. The easiest way to do this is to test the
IP address of a familiar host name. For example, I know that my website uses
the IP address 24.235.10.4. Therefore, if I run the NSLOOKUP command against
www.brienposey.com, my DNS server should resolve www.brienposey.com to
24.235.10.4, as shown in Figure B.
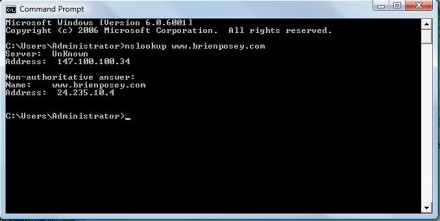
NSLOOKUP verified the IP
address of my website.
One more important thing to
notice in Figure B is that Windows also verifies the IP address of the DNS
server that was used to resolve the domain name. This IP address should match
the one that is shown in Figure A.
What happens if the
NSLOOKUP command returns an incorrect IP address for the target domain? Well,
there are a couple of things that could have happened. One possibility is that
the domain's IP address has changed, but the change has not yet been replicated
to the DNS server. Another possibility is that malware has modified the
contents of the DNS cache. Once Windows has resolved a domain name to an IP
address, the name resolution is cached and kept on hand for a while so that
Windows does not have to repeat the query each time the domain name needs to be
used. If there is an invalid entry in the cache, then Windows will not be able
to access the domain correctly.
|
|
|
|
|
|
|
|
|
Fortunately, it is easy to
flush the DNS cache. To do so, just enter the IPCONFIG command followed by the
/FLUSHDNS switch. If you are running Windows Vista, then this operation will
require elevated privileges. You can get these privileges by right-clicking on
the Command Prompt menu option and choosing Run As Administrator from the
resulting shortcut menu.
Once you flush the DNS
cache, try running NSLOOKUP once again. If the host name is still incorrect,
then there are a couple different possibilities. For example, the DNS server
may have lost connectivity to a root-level server. Another possibility is that there
is an incorrect entry in the LMHOSTS file or in the Windows registry. I show
you how to deal with these types of issues in part 2 of this series.
No comments:
Post a Comment