How To Install
Microsoft Visual Studio Code on Linux
Visual Studio code (VScode) is the
cross-platform Chromium-based code editor is being open sourced today by
Microsoft. How do I install Microsoft Visual Studio Code on a Debian or Ubuntu
or Fedora Linux desktop?
Visual Studio supports debugging Linux apps and code editor now open source by Microsoft. It is a preview (beta) version but you can test it and use it on your own Linux based desktop.
Visual Studio supports debugging Linux apps and code editor now open source by Microsoft. It is a preview (beta) version but you can test it and use it on your own Linux based desktop.
Why use Visual Studio
Code?
From the project
website:
Visual Studio Code
provides developers with a new choice of developer tool that combines the
simplicity and streamlined experience of a code editor with the best of what
developers need for their core code-edit-debug cycle. Visual Studio Code is the
first code editor, and first cross-platform development tool - supporting OS X,
Linux, and Windows - in the Visual Studio family. If you use Unity, ASP.NET 5,
NODE.JS or related tool, give it a try.
Requirements
for Visual Studio Code on Linux
1.
Ubuntu Desktop
version 14.04
2.
GLIBCXX version
3.4.15 or later
3.
GLIBC version 2.15 or
later
The following
installation instructions are tested on:
1.
Fedora Linux 22 and
23
2.
Debian Linux 8
3.
Ubuntu Linux 14.04
LTS
Download
Visual Studio Code
Visit this page to grab the latest version and save it to
~/Downloads/ folder on Linux desktop:
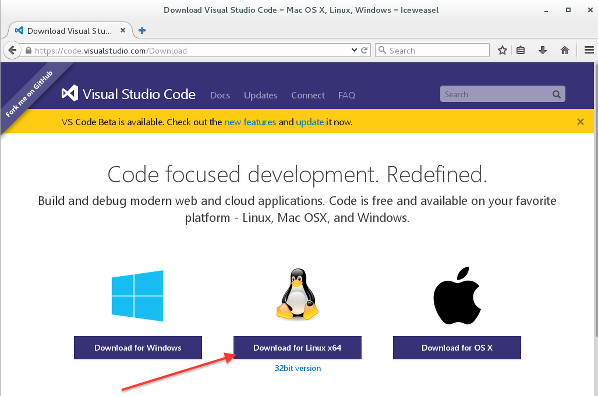
Fig.01:
Download Visual Studio Code For Linux
Make a new folder (say $HOME/VSCode) and extract VSCode-linux-x64.zip inside that folder or in /usr/local/ folder. Unzip VSCode-linux64.zip to that folder.
Alternate
install method
You can use the wget
command to download VScode as follows:
$ wget 'https://az764295.vo.msecnd.net/public/0.10.1-release/VSCode-linux64.zip'
Sample outputs:
$ wget 'https://az764295.vo.msecnd.net/public/0.10.1-release/VSCode-linux64.zip'
Sample outputs:
--2015-11-18 13:55:23--
https://az764295.vo.msecnd.net/public/0.10.1-release/VSCode-linux64.zip
Resolving az764295.vo.msecnd.net
(az764295.vo.msecnd.net)... 93.184.215.200,
2606:2800:11f:179a:1972:2405:35b:459
Connecting to
az764295.vo.msecnd.net (az764295.vo.msecnd.net)|93.184.215.200|:443...
connected.
HTTP request sent, awaiting
response... 200 OK
Length: 64638315 (62M) [application/octet-stream]
Saving to: 'VSCode-linux64.zip'
100%[======================================>]
64,638,315 84.9MB/s in 0.7s
2015-11-18 13:55:23 (84.9 MB/s) -
'VSCode-linux64.zip' saved [64638315/64638315]
Install
VScode using the command line
Cd to ~/Download/
location, enter:
$ cd ~/Download/
$ ls -l
Sample outputs:
$ cd ~/Download/
$ ls -l
Sample outputs:
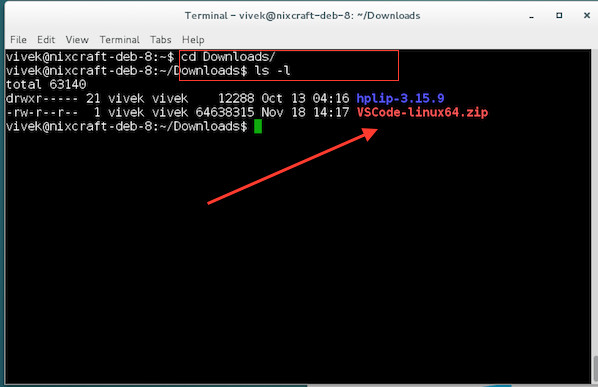
Fig.02:
VSCode downloaded to my ~/Downloads/ folder
Unzip
VSCode-linux64.zip in /usr/local/ directory, enter:
$ sudo unzip VSCode-linux64.zip -d /usr/local/
$ sudo unzip VSCode-linux64.zip -d /usr/local/
Cd into /usr/local/
to create the soft-link as follows using the ln command for the Code
executable. This is useful to run VSCode from the terminal application:
$ su -
# cd /usr/local/
# ls -l
# cd bin/
# ln -s ../VSCode-linux-x64/Code code
# exit
Sample session:
$ su -
# cd /usr/local/
# ls -l
# cd bin/
# ln -s ../VSCode-linux-x64/Code code
# exit
Sample session:
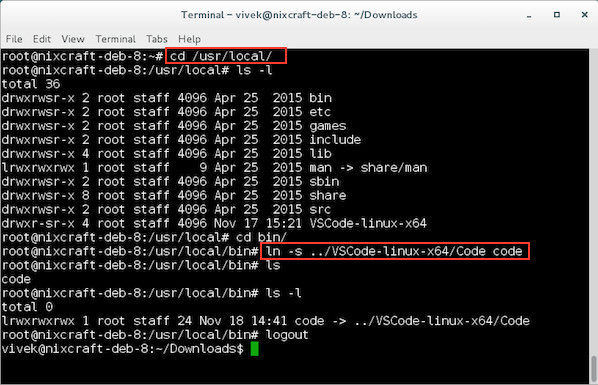
Fig.03
Create the sym-link with the absolute path to the Code executable
How
do I use VSCode on Linux?
Open the Terminal app
and type the following command:
$ /usr/local/bin/code
Sample outputs:
$ /usr/local/bin/code
Sample outputs:
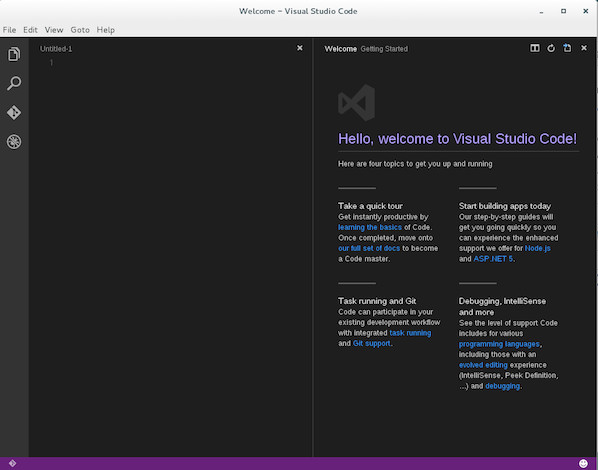
Fig.04:
VSCode in action on Linux
And, there you have
it, the VSCode installed and working correctly on the latest version of Debian,
Ubuntu and Fedora Linux. I suggest that you read getting started pages from
Microsoft to understand the core concepts that will make you
more productive writing and navigating your code.
No comments:
Post a Comment