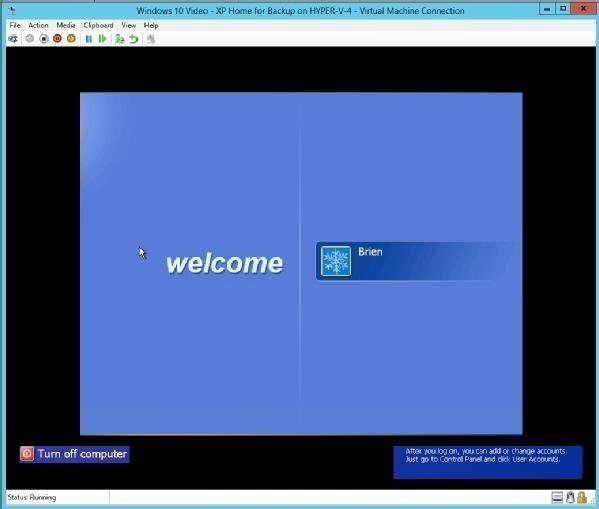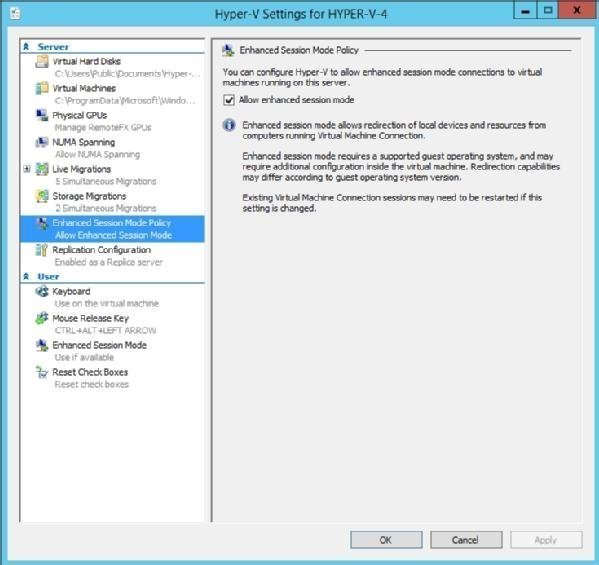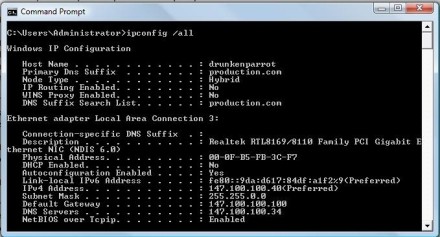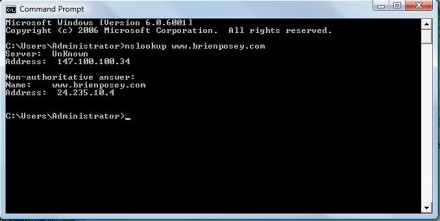Why do
I even need software-defined technologies?
Once you've
figured out what software-defined technologies are, it's time to discover what
they do and what benefits they can offer.
No matter what part of the
data center you're talking about, the term software-defined continues to pop
up. At this point, most admins and IT staff know what software-defined is and
what it does. The next hurdle to overcome is figuring out if you even need to
venture down that path. When it comes to software-defined technology, there are
plenty of benefits that accompany it.
Why do we even need
"software-defined" technology, and what are its benefits?
Today's data centers are
often plagued by static hardware configurations that are usually managed by
disconnected silos of IT specialists. This complicates and slows new
provisioning, sometimes introducing errors or unforeseen consequences that
might need remediation before the new workload can enter production. This is an
unacceptable mix of circumstances for any business seeking rapid, flexible
provisioning with a high degree of automation.
Many IT professionals see software-defined technologies as a means of overcoming these problems and
achieving the speed and flexibility that new users (and workloads) require from
IT in the role of a service provider.
Software-defined technologies promise
numerous benefits. The most obvious and often-repeated benefits include
provisioning speed and flexibility -- IT silos disappear and resources can be
provided, changed and recovered for reuse in a matter of just a few mouse
clicks. The close corollary here is the promise of automation, allowing end
users to request and provision their own resources without direct IT
involvement. This frees IT time for work on more strategic endeavors which can
yield more benefit to the business than addressing user provisioning request.
There is a strong potential
for lower hardware costs. For example, a technology like software-defined
networking provides a common traffic control schema for
more efficient network traffic handling, yet results in simpler -- and
potentially less expensive -- physical switches since all that remains is the
actual data plane. For network functions
virtualization, the use of virtual appliances provides software-only
network devices like firewalls, WAN accelerators and so on; which can be
considerably cheaper and easier to deploy than physical appliances to do the
same jobs.
Integrated management can
be more streamlined, with better insights into total resource availability and
usage across the data center. This can help with capacity planning and ensure
ample resources to meet expected demands. Since resources are abstracted from
underlying hardware, there is less chance of inadvertent changes to individual
device configurations which might be hard to spot or difficult to troubleshoot.
And software-defined
initiatives will
build momentum for more common APIs or protocols like OpenFlow. This translates
to better software design and superior interoperability between different
vendors' products.